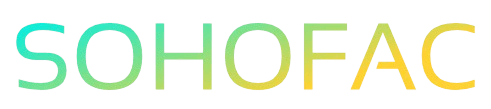Have you ever found yourself puzzled over how to properly record a supplier refund in QuickBooks Online? You’re not alone! Navigating financial transactions can be tricky, especially when it comes to refunds that can impact your bottom line.
Understanding how to accurately document these refunds is crucial for maintaining clear financial records and ensuring your accounting is spot-on.
In this article, we’ll walk you through the steps to record a supplier refund in QuickBooks Online, share helpful tips, and provide insights to make the process smooth and straightforward. Let’s simplify your accounting today!
Related Video
How to Record Supplier Refund in QuickBooks Online
Recording a supplier refund in QuickBooks Online is essential for maintaining accurate financial records. Whether you’re getting a refund for returned goods or a billing error, it’s crucial to document this transaction properly. Here’s a step-by-step guide on how to efficiently record a supplier refund in QuickBooks Online.
Why Record Supplier Refunds?
Recording supplier refunds is important for several reasons:
- Accurate Financial Records: Keeping track of refunds helps maintain accurate financial statements and cash flow reports.
- Inventory Management: If you return goods, it affects your inventory levels, which must be updated in your accounting software.
- Tax Compliance: Properly documenting refunds ensures that your financial reports are accurate, which is vital during tax season.
Step-by-Step Guide to Record a Supplier Refund
Follow these steps to record a supplier refund in QuickBooks Online:
-
Log into QuickBooks Online: Start by accessing your QuickBooks Online account.
-
Navigate to the ‘Expenses’ Section:
- Click on the Expenses tab located on the left sidebar.
-
Select Vendors from the dropdown menu.
-
Locate the Supplier:
-
Find the supplier you received the refund from. You can search for their name in the vendor list.
-
Create a Supplier Credit:
- Click on the supplier’s name to open their profile.
-
Select New Transaction and then choose Supplier Credit.
-
Fill in the Supplier Credit Details:
- Date: Enter the date you received the refund.
- Amount: Input the amount of the refund.
- Account: Select the account where the refund will be recorded (e.g., Accounts Payable or your bank account).
-
Memo: Add a note for future reference, such as “Refund for returned items”.
-
Save the Supplier Credit: Once all details are filled out, click Save and close.
-
Record the Payment:
- If the refund is received as a check or direct deposit, navigate back to the Expenses tab.
- Select Record Payment.
-
Choose the supplier and enter the details of the payment, including the payment method and the amount.
-
Finalize the Transaction: After entering the payment details, click Save and close.
Benefits of Recording Supplier Refunds
- Improved Cash Flow Management: By accurately recording refunds, you can better manage your cash flow and budget.
- Better Supplier Relations: Keeping precise records can help you maintain good relationships with suppliers by ensuring transparency.
- Easier Audits: Well-documented transactions simplify the audit process and help you respond quickly to inquiries.
Common Challenges and How to Overcome Them
Recording supplier refunds can sometimes be challenging. Here are some common issues and tips to handle them:
- Missing Documentation: Ensure that you keep all receipts and communication regarding the refund. This will help substantiate the transaction.
- Incorrect Amounts: Double-check the refund amount before recording it to avoid discrepancies.
- Confusing Transactions: If a refund is linked to multiple transactions, clearly identify which invoice or purchase the refund pertains to.
Practical Tips for Recording Supplier Refunds
- Use Clear Descriptions: When entering details, use clear and concise descriptions to avoid confusion later.
- Regularly Review Transactions: Periodically review your supplier transactions to ensure everything is accurately recorded.
- Utilize QuickBooks Features: Take advantage of QuickBooks Online features, like reports and dashboards, to track your expenses and refunds effectively.
Conclusion
Recording supplier refunds in QuickBooks Online is a straightforward process that significantly contributes to maintaining accurate financial records. By following the outlined steps, you can ensure that your accounts are up to date, facilitating better cash flow management and compliance.
Frequently Asked Questions (FAQs)
What is a supplier refund?
A supplier refund is a reimbursement from a vendor for returned goods or billing errors. It reduces the amount owed to the supplier.
Can I record a supplier refund if I haven’t received it yet?
Yes, you can record a supplier credit in QuickBooks Online even if the refund hasn’t been received. Just ensure to update the transaction once the refund arrives.
How does a supplier refund affect my financial statements?
A supplier refund will decrease your expenses and increase your cash flow, leading to a more favorable financial statement.
What should I do if I make a mistake while recording a refund?
If you make a mistake, you can edit the transaction in QuickBooks Online. Navigate to the transaction and select the edit option to correct any errors.
How can I track supplier refunds over time?
You can use the reporting features in QuickBooks Online to generate reports on supplier transactions, including refunds. This will help you analyze your spending and refunds effectively.
By following these guidelines and tips, you can manage supplier refunds efficiently, ensuring your financial records remain accurate and up-to-date.