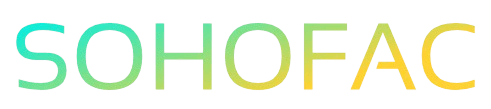Are you struggling to keep track of your supplier transactions in QuickBooks Online? If so, you’re not alone! Many businesses rely on accurate supplier statements to manage cash flow, maintain good relationships, and ensure timely payments.
In this article, we’ll guide you through the process of obtaining supplier statements in QuickBooks Online. You’ll learn easy steps, helpful tips, and insights to streamline your accounting tasks. By the end, you’ll be equipped to handle supplier statements with confidence and efficiency. Let’s get started!
Related Video
How to Get Supplier Statement in QuickBooks Online
Getting a supplier statement in QuickBooks Online is essential for managing your business finances effectively. A supplier statement provides an overview of your transactions with a specific vendor, including invoices, payments, and outstanding balances. This information is crucial for maintaining healthy supplier relationships and ensuring accurate accounting records. Let’s explore how to generate a supplier statement step-by-step, along with some tips and best practices.
Steps to Generate a Supplier Statement
-
Log into QuickBooks Online
Start by logging into your QuickBooks Online account. Make sure you have the necessary permissions to access supplier records. -
Navigate to the ‘Reports’ Section
On the left-hand menu, click on the “Reports” tab. This will take you to a page where you can find various report options. -
Search for ‘Vendor Balance Detail’
In the search bar on the Reports page, type “Vendor Balance Detail.” This report provides comprehensive information about your transactions with suppliers. -
Customize the Report
- Click on the report to open it.
- Use the “Customize” button to filter the report by date range, vendor, and other relevant parameters.
-
Ensure you set the date range to cover the period for which you need the statement.
-
Select the Specific Supplier
In the customization options, choose the specific supplier for whom you want to generate the statement. This will narrow down the report to only show transactions related to that vendor. -
Run the Report
After customizing the report, click on the “Run Report” button. QuickBooks will generate the report based on your specified criteria. -
Review the Supplier Statement
Review the generated report for accuracy. Ensure that all transactions, including invoices and payments, are correctly listed. -
Export or Print the Report
If you need a physical copy or want to save it for your records, you can either print the report directly or export it to a PDF or Excel format by using the options available in the top right corner of the report.
Benefits of Generating Supplier Statements
-
Improved Financial Visibility
Supplier statements give you a clear picture of your accounts payable, helping you manage cash flow better. -
Enhanced Supplier Relationships
By regularly reviewing and sharing supplier statements, you can address discrepancies and maintain transparency with your vendors. -
Streamlined Reconciliation
Having a detailed statement makes it easier to reconcile your accounts and ensures that your financial records are accurate. -
Informed Decision Making
Access to detailed supplier data allows you to make informed purchasing decisions, manage vendor contracts, and negotiate better terms.
Challenges in Generating Supplier Statements
While generating supplier statements in QuickBooks Online is generally straightforward, you may encounter some challenges:
-
Data Entry Errors
Inaccuracies in entering transaction data can lead to misleading statements. Regularly reviewing and updating records can help mitigate this issue. -
Complexity with Multiple Suppliers
Managing statements for multiple suppliers can become overwhelming. It’s important to stay organized and prioritize which statements to review first. -
Understanding Report Customization
New users may find it challenging to navigate the customization options. Familiarizing yourself with these features can make the process smoother.
Practical Tips for Managing Supplier Statements
-
Regularly Update Vendor Records
Keep your vendor records up to date, including contact information and payment terms, to ensure accurate statements. -
Set Reminders for Statement Reviews
Schedule regular intervals (e.g., monthly or quarterly) to review supplier statements. This will help you stay on top of your accounts payable. -
Utilize the Notes Feature
Use the notes section in QuickBooks to document any important communications with suppliers or discrepancies noted during statement reviews. -
Leverage QuickBooks Features
Explore other QuickBooks features, such as reminders for upcoming payments or alerts for overdue invoices, to enhance your supplier management.
Conclusion
Generating supplier statements in QuickBooks Online is a vital process for maintaining accurate financial records and fostering strong relationships with your vendors. By following the steps outlined above, you can easily access and manage your supplier data. Remember to regularly review your statements, keep vendor records updated, and utilize QuickBooks’ features to streamline your accounting processes.
Frequently Asked Questions (FAQs)
What is a supplier statement?
A supplier statement is a summary of all transactions between your business and a specific supplier over a certain period. It includes invoices, payments, and outstanding balances.
How often should I generate supplier statements?
It’s recommended to generate supplier statements at least quarterly. However, you may want to do this monthly if you have high transaction volumes.
Can I customize my supplier statement in QuickBooks Online?
Yes, you can customize supplier statements by filtering them based on date range, specific suppliers, and transaction types to suit your needs.
What should I do if I find discrepancies in my supplier statement?
If you notice discrepancies, promptly contact the supplier to discuss and resolve the issues. Document all communications for future reference.
Is it possible to automate supplier statement generation in QuickBooks Online?
While QuickBooks does not have a built-in feature for automatic statement generation, you can set reminders to run reports regularly or explore third-party integrations for automation.