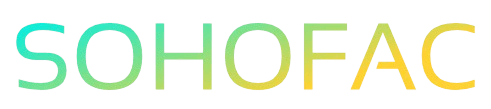Are you struggling to keep track of supplier credits while managing your bills in QuickBooks Online? You’re not alone! Many small business owners find it challenging to apply supplier credits effectively, which can lead to confusion and errors in their financial records.
In this article, we’ll guide you through the straightforward process of applying supplier credit to bills in QuickBooks Online. You’ll discover easy-to-follow steps, helpful tips, and insights that will streamline your bookkeeping. Let’s simplify your accounting and help you save time and money!
Related Video
How to Apply Supplier Credit to a Bill in QuickBooks Online
Applying supplier credit to a bill in QuickBooks Online is a straightforward process that can help you manage your finances more efficiently. Supplier credits are valuable for offsetting expenses, ensuring you only pay for what you owe. This guide will walk you through the steps to apply supplier credit, highlight the benefits, and provide practical tips to make the process seamless.
Understanding Supplier Credits
Supplier credits, also known as vendor credits, are amounts you can apply against future bills. They often arise from returns, overpayments, or discounts. Understanding how to apply these credits can enhance your financial management by:
- Reducing the amount you owe on your bills.
- Streamlining your accounting processes.
- Keeping your records accurate and up-to-date.
Steps to Apply Supplier Credit to a Bill
Applying supplier credit to a bill in QuickBooks Online involves several clear steps. Here’s how to do it:
-
Log into Your QuickBooks Online Account
Start by accessing your QuickBooks Online account with your credentials. -
Navigate to the Expenses Section
Click on the “Expenses” tab located on the left-hand side of your dashboard. This will bring up all your transactions. -
Select Vendors
Under the Expenses section, find and click on “Vendors.” This will display a list of your vendors and any associated credits. -
Choose the Vendor
Locate the vendor for whom you want to apply the credit. Click on their name to view the details. -
Access the Vendor Credit
In the vendor’s profile, look for the “Credits” section. Here you’ll see any available supplier credits that can be applied. -
Select the Bill
Once you’ve identified the vendor credit, you will also need to select the bill you want to apply it to. This bill should be open and unpaid. -
Apply the Credit
Click on the “Apply Credit” option. QuickBooks will prompt you to select the bill to which you want to apply the credit. Choose the appropriate bill. -
Confirm the Amount
Verify the amount of the credit you wish to apply. You can apply the entire credit or a portion of it. Ensure that the figures are correct. -
Save Your Changes
After confirming the details, click the “Save and Close” button to apply the credit. This will update your accounts accordingly. -
Review Your Transactions
Finally, review your transactions to ensure that the credit was applied correctly. Check the updated balance of the bill and the vendor’s account.
Benefits of Applying Supplier Credit
Understanding the benefits of applying supplier credits can encourage you to use this feature effectively:
- Improved Cash Flow: By reducing the amount owed on bills, you can manage your cash flow better.
- Accurate Financial Records: Keeping your records updated ensures accurate financial statements and reports.
- Time-Saving: Automating the application of credits can save you time in managing your vendor accounts.
- Enhanced Vendor Relationships: Properly applying credits can help maintain good relationships with suppliers, as it shows your attention to detail in managing transactions.
Challenges and Considerations
While applying supplier credits is generally straightforward, there are some challenges you may encounter:
- Multiple Credits: If you have multiple credits from a vendor, it can be confusing to track which credit applies to which bill. Keep good records to manage this.
- Partial Applications: If you are applying only a portion of a credit, ensure that you note the remaining balance for future use.
- Discrepancies in Amounts: Double-check amounts when applying credits to avoid any discrepancies that could lead to accounting errors.
Practical Tips for Applying Supplier Credit
Here are some tips to help you effectively manage supplier credits:
- Keep Records: Always maintain detailed records of supplier credits and their origins. This will help you track what credits are available.
- Regularly Review Vendor Accounts: Make it a habit to review your vendor accounts periodically to ensure credits are being applied correctly.
- Communicate with Vendors: If there are any uncertainties regarding credits, reach out to your vendors for clarification.
- Train Your Team: If you have a team handling accounting, ensure they are trained on how to manage vendor credits properly.
Conclusion
Applying supplier credit to bills in QuickBooks Online is a critical skill for maintaining accurate financial records and managing your cash flow. By following the steps outlined above, you can easily apply credits and enjoy the numerous benefits they offer. With a little practice, you’ll find that managing supplier credits becomes a seamless part of your accounting routine.
Frequently Asked Questions (FAQs)
How do I find my supplier credits in QuickBooks Online?
You can find supplier credits under the “Expenses” section by selecting “Vendors.” Click on the vendor’s name to view available credits.
Can I apply a partial credit to a bill?
Yes, you can apply a portion of a supplier credit to a bill. Simply enter the desired amount when prompted.
What happens if I apply too much credit?
If you accidentally apply too much credit, you can adjust it by editing the transaction and applying the correct amount.
Are supplier credits automatically applied to future bills?
No, you must manually apply supplier credits to each bill. QuickBooks does not automatically apply them.
Can I see a history of applied credits?
Yes, you can view the history of applied credits in the vendor’s transaction history under the “Expenses” section.