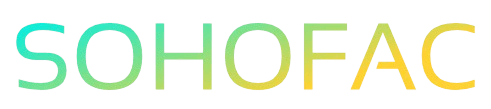Are you struggling to keep track of your suppliers in QuickBooks? Whether you’re a small business owner or managing a busy accounting department, efficiently managing supplier information is crucial for smooth operations. Adding suppliers to QuickBooks is a key step in streamlining your financial processes and ensuring timely payments.
In this article, we’ll walk you through the straightforward steps to add a supplier in QuickBooks. We’ll also share helpful tips and insights to make the process even easier. Get ready to take control of your supplier management today!
Related Video
How to Add a Supplier in QuickBooks
Adding suppliers in QuickBooks is a straightforward process that allows you to manage your expenses and keep track of your business transactions efficiently. Whether you’re using QuickBooks Online or QuickBooks Desktop, the steps are similar, and mastering them will enhance your accounting experience. This guide will walk you through the process step-by-step, highlighting benefits, challenges, and practical tips along the way.
Why Adding Suppliers is Important
Before we dive into the steps, it’s essential to understand the significance of adding suppliers:
- Organized Record Keeping: Having a dedicated section for suppliers ensures all your vendor transactions are organized.
- Streamlined Payments: You can easily manage and track payments due to suppliers, preventing late fees.
- Accurate Reporting: Supplier information aids in generating accurate reports that provide insights into your business finances.
- Improved Relationships: Maintaining accurate records helps you manage supplier relationships better, ensuring timely communications and payments.
Steps to Add a Supplier in QuickBooks Online
Follow these detailed steps to add a supplier in QuickBooks Online:
-
Log in to Your QuickBooks Account: Start by logging into your QuickBooks Online account.
-
Navigate to the Expenses Tab:
- On the left sidebar, click on the “Expenses” tab.
-
Select “Vendors” from the drop-down menu.
-
Add a New Supplier:
-
Click on the “New Vendor” button, usually found at the top right corner of the Vendors page.
-
Enter Supplier Information:
-
Fill in the necessary details in the vendor form. This typically includes:
- Supplier Name: The name of the supplier or vendor.
- Email Address: For sending invoices and communication.
- Phone Number: To easily reach out when needed.
- Payment Terms: Specify if there are any payment terms, such as Net 30 or Net 60.
- Address: Include the supplier’s business address for record-keeping.
-
Save the Information:
- Once you’ve filled in all the details, click on the “Save” button. Your supplier will now be added to your list.
Steps to Add a Supplier in QuickBooks Desktop
If you are using QuickBooks Desktop, the process is slightly different:
-
Open QuickBooks Desktop: Launch your QuickBooks Desktop application.
-
Go to the Vendors Menu:
- Click on the “Vendors” menu at the top of the screen.
-
Select “Vendor Center” from the dropdown.
-
Create a New Vendor:
-
In the Vendor Center, click on the “New Vendor” button located on the left side.
-
Fill in Supplier Details:
-
Complete the vendor information form with details such as:
- Vendor Name
- Contact Information
- Address
- Payment Terms
-
Save the Vendor:
- After entering all the relevant information, click on “OK” to save the new supplier.
Benefits of Adding Suppliers in QuickBooks
Adding suppliers provides numerous advantages for your business:
- Efficiency: Streamlined processes reduce time spent on manual entries and tracking.
- Financial Management: Helps in managing cash flow and budgeting by keeping track of outstanding bills and payments.
- Simplified Tax Preparation: Organized supplier records make it easier to prepare for tax season.
- Integration with Other Features: Supplier management integrates with other QuickBooks features, such as invoicing and reporting.
Challenges You Might Encounter
While adding suppliers is generally easy, you may face some challenges:
- Incomplete Information: Missing details can lead to issues down the line, so ensure you have all the necessary information.
- Data Entry Errors: Mistakes in entering supplier information can cause confusion and errors in transactions.
- Navigating the Interface: If you are new to QuickBooks, the interface might be overwhelming, but it becomes easier with practice.
Practical Tips for Adding Suppliers
To make the process smoother, consider the following tips:
- Gather Information in Advance: Before adding a supplier, collect all necessary information to avoid repeated entries.
- Use Consistent Naming Conventions: This helps in avoiding duplicates and makes searching easier.
- Regularly Update Supplier Information: Keep supplier details current to maintain accurate records.
- Utilize QuickBooks Features: Explore features like tagging suppliers or adding notes to enhance your record-keeping.
Conclusion
Adding suppliers in QuickBooks is an essential task that improves your business’s financial management. By following the steps outlined above, you can efficiently create and maintain supplier records. Remember to keep your supplier information updated and organized for seamless operations. As you become more familiar with QuickBooks, you’ll find that managing your suppliers and vendors becomes a much more straightforward process.
Frequently Asked Questions (FAQs)
How do I edit a supplier’s details in QuickBooks?
To edit a supplier’s details, go to the Vendors section, find the supplier you want to edit, click on their name, and select the “Edit” button. Make your changes and save them.
Can I add multiple contacts for a single supplier?
Yes, you can add multiple contacts for a single supplier by entering their information in the supplier’s profile. Just make sure to separate each contact appropriately.
What if I need to delete a supplier?
To delete a supplier, navigate to the Vendors section, find the supplier you wish to remove, and select the “Delete” option. Ensure that there are no outstanding transactions linked to that supplier.
Is it possible to import suppliers into QuickBooks?
Yes, QuickBooks allows you to import suppliers using a CSV file. Look for the import option in the Vendors section and follow the prompts to upload your file.
What if I accidentally created a duplicate supplier?
If you created a duplicate supplier, you can merge the duplicate entry with the original supplier. Find the duplicate, click “Edit,” and select the option to merge it with the correct supplier.