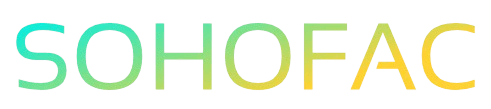Are you struggling to keep your finances in check after receiving a supplier credit note? You’re not alone! Managing supplier credits is essential for maintaining accurate accounts and ensuring your business stays on top of its financial game.
In this article, we’ll walk you through the straightforward process of adding a supplier credit note in Xero. You’ll discover step-by-step instructions, helpful tips, and insights that will make navigating your accounting tasks a breeze. Let’s simplify your bookkeeping today!
Related Video
How to Add a Supplier Credit Note in Xero
Adding a supplier credit note in Xero is a straightforward process that helps you keep your accounts accurate and up to date. A credit note is issued by a supplier when you return goods or when there is an error in billing. This document reduces the amount you owe the supplier, making it essential for maintaining proper financial records. Let’s dive into the steps and best practices for adding a supplier credit note in Xero.
Steps to Add a Supplier Credit Note
- Log into Your Xero Account
-
Start by logging into your Xero account using your credentials.
-
Navigate to the Purchases Section
- Once you are logged in, go to the main dashboard.
- Click on the “Business” tab located in the navigation menu.
-
From the dropdown, select “Purchases” to access your purchase records.
-
Find the Supplier
- In the Purchases section, look for the “Suppliers” tab.
- Click on it to view a list of your suppliers.
-
Search for the specific supplier for whom you want to create a credit note.
-
Create a Credit Note
- Click on the supplier’s name to open their profile.
- Look for the option labeled “Credit Notes” within their profile.
-
Click on “Add Credit Note” to start creating a new credit note.
-
Enter Credit Note Details
- Fill in the necessary fields:
- Date: Enter the date of the credit note.
- Reference: Optionally, add a reference number for tracking purposes.
- Description: Provide a brief description of the reason for the credit note.
- Amount: Enter the total amount of the credit note.
-
If applicable, you can also add line items to detail the specific goods or services related to the credit note.
-
Save the Credit Note
- After entering all the required details, review the information for accuracy.
-
Click the “Save” button to finalize the credit note.
-
Apply the Credit Note to a Bill (if needed)
- If you want to apply the credit note to an outstanding bill, navigate to the “Bills” section.
- Select the bill you want to apply the credit note to.
- Look for the option to apply a credit note and follow the prompts to allocate the credit.
Benefits of Using Supplier Credit Notes
- Accurate Financial Records: Credit notes help you maintain accurate accounts payable records by adjusting your liabilities.
- Improved Cash Flow Management: By applying credit notes, you can better manage cash flow by reducing the amount you owe to suppliers.
- Error Correction: Credit notes allow for easy corrections of billing errors, ensuring that you only pay for what you should.
Challenges You Might Encounter
- Complex Situations: If the credit note relates to multiple bills or partial payments, it can become complex to manage.
- System Limitations: Occasionally, users may face limitations in Xero’s interface that can complicate the process.
- Reconciliation Issues: Ensuring that credit notes are correctly reconciled with payments can sometimes be tricky.
Practical Tips for Using Supplier Credit Notes in Xero
- Keep Records Organized: Maintain a systematic approach to storing credit notes and related documents.
- Regularly Review Supplier Accounts: Periodically check your supplier accounts to ensure all credit notes are applied correctly.
- Communicate with Suppliers: If there are discrepancies or issues with credit notes, maintain open communication with your suppliers for resolution.
- Utilize Xero’s Help Resources: Make use of Xero’s help and support resources for troubleshooting and guidance.
Conclusion
Adding a supplier credit note in Xero is an essential task for maintaining accurate financial records. By following the steps outlined above, you can easily create and manage credit notes, ensuring that your accounts reflect the true amounts owed to suppliers. Regularly using credit notes not only helps in managing your finances but also fosters positive relationships with your suppliers.
Frequently Asked Questions (FAQs)
What is a supplier credit note?
A supplier credit note is a document issued by a supplier to reduce the amount owed by a buyer, often due to returned goods or billing errors.
How do I apply a credit note to an existing bill?
To apply a credit note, navigate to the specific bill, select the option to apply a credit note, and follow the prompts to allocate it accordingly.
Can I edit a credit note after it’s created?
Yes, you can edit a credit note in Xero. Simply navigate to the credit note you want to edit, make the necessary changes, and save it.
What should I do if I can’t find the credit note I created?
If you cannot find a credit note, use the search function in the Purchases section or check the filters to ensure you’re viewing the correct records.
Is there a limit to the amount on a credit note?
There is no specific limit on the amount of a credit note; it should reflect the actual value of the goods returned or the billing adjustment needed.