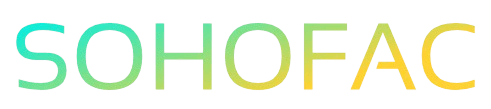Navigating the world of finances can be tricky, especially when it comes to managing supplier refunds. Whether you’ve received a return due to a product defect or an overpayment, knowing how to record that refund accurately in QuickBooks is crucial for maintaining balanced books and ensuring your financial reports reflect reality.
In this article, we’ll walk you through the steps to effectively record a supplier refund in QuickBooks. You’ll also discover helpful tips and insights to streamline your accounting process and avoid common pitfalls. Let’s get started on keeping your finances in check!
Related Video
How to Record a Supplier Refund in QuickBooks
Recording a supplier refund in QuickBooks is an essential task for maintaining accurate financial records. Whether you received a refund for overpayment, returned goods, or a billing error, it’s crucial to document these transactions properly. This guide will walk you through the step-by-step process of recording a supplier refund in QuickBooks, ensuring you keep your accounts accurate and up-to-date.
Step-by-Step Guide to Recording a Supplier Refund
Follow these steps to record a supplier refund in QuickBooks Online:
- Log In to Your QuickBooks Account
-
Open QuickBooks Online and log in to your account.
-
Navigate to the ‘Expenses’ Tab
- On the left-hand side menu, click on the “Expenses” option.
- Select ‘Vendors’
-
In the Expenses section, locate and click on “Vendors” to see your list of suppliers.
-
Choose the Vendor
-
Find the vendor from whom you received the refund. Click on their name to open their profile.
-
Create a Vendor Credit
- Click on the “New Transaction” button and select “Vendor Credit.”
-
This action allows you to record the refund as a credit against future purchases.
-
Fill Out the Vendor Credit Form
-
Enter the necessary details:
- Date: When you received the refund.
- Amount: The total refund amount.
- Category: Select the appropriate expense account that relates to the original transaction (e.g., Office Supplies).
- Description: Add a note explaining the reason for the credit.
-
Save the Transaction
-
Once you’ve filled in all required information, click the “Save and Close” button.
-
Record the Refund Payment (if applicable)
- If you received a direct payment (e.g., via check or bank transfer), navigate back to the “Expenses” tab.
- Select “New Transaction” and choose “Bank Deposit.”
- Fill in the details for the deposit, ensuring to categorize it correctly to reflect the supplier refund.
Why You Should Record Supplier Refunds
Recording supplier refunds has several benefits:
- Accuracy: Keeps your financial records precise, which is vital for reporting and tax purposes.
- Cash Flow Management: Helps you track incoming cash, ensuring you have a clear view of your business’s financial health.
- Audit Trail: Provides a clear audit trail in case of disputes or financial reviews.
Challenges You Might Encounter
While the process is straightforward, you might face some challenges:
- Confusion Over Categories: Choosing the right expense category can be tricky. Ensure you understand your chart of accounts.
- Multiple Refunds: If you receive multiple refunds from the same supplier, it’s essential to track each one accurately to avoid discrepancies.
- Timing Issues: Make sure to record the refund in the correct accounting period to maintain accurate financial statements.
Practical Tips for Recording Supplier Refunds
To ensure a smooth process, consider these best practices:
- Double-Check Amounts: Always verify the refund amount against your records before entering it into QuickBooks.
- Keep Documentation: Maintain records of the refund, such as emails or receipts, for your files.
- Use Clear Descriptions: When recording transactions, use clear and concise descriptions for future reference.
Common Scenarios Involving Supplier Refunds
Understanding how to handle various situations can help you navigate refunds more efficiently:
- Overpayment Refunds: If you paid more than the invoiced amount, record the credit against the specific invoice.
- Returned Goods: If you return products, ensure you adjust your inventory and record the refund accordingly.
- Billing Errors: If the supplier issues a refund due to a billing mistake, document the error to prevent future occurrences.
Conclusion
Recording supplier refunds in QuickBooks is a straightforward process that plays a vital role in managing your business finances. By following the steps outlined above, you can ensure that your financial records remain accurate, providing you with a clearer picture of your cash flow and overall financial health. Remember to keep all documentation and be diligent in categorizing transactions correctly.
Frequently Asked Questions (FAQs)
What if I can’t find the vendor in QuickBooks?
If you can’t find the vendor, ensure they are added to your vendor list. You can add a new vendor by clicking on the “New Vendor” button in the Vendors section.
Can I record a refund for a vendor who is not currently active?
Yes, you can record refunds for inactive vendors. You might need to reactivate them temporarily to enter the transaction.
What if I received a partial refund?
For a partial refund, simply enter the amount you received in the vendor credit form. Ensure you keep track of the remaining balance if applicable.
Do I need to report supplier refunds on my taxes?
Yes, supplier refunds can affect your tax reporting. It’s important to document these transactions accurately to reflect your true income and expenses.
How do I view my supplier refund history?
You can view your supplier refund history by navigating to the “Reports” section and selecting “Vendor Transaction Detail.” This report will provide a comprehensive view of all transactions related to your vendors.
By understanding and implementing these guidelines, you’ll ensure that your accounting practices remain organized and efficient, allowing you to focus on growing your business.