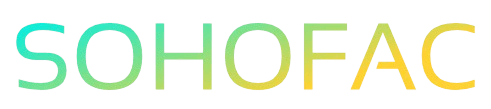Are you finding it challenging to manage transactions with suppliers from different countries? Changing the currency for your suppliers in QuickBooks can streamline your accounting and ensure accurate financial records. As global business expands, understanding how to navigate currency settings becomes essential for maintaining smooth operations.
In this article, we’ll guide you through the straightforward steps to change your supplier currency in QuickBooks. You’ll also discover helpful tips and insights to make the process even easier. Let’s simplify your accounting and enhance your international transactions!
Related Video
How to Change Supplier Currency in QuickBooks
Changing the currency of a supplier in QuickBooks can be a bit tricky, especially if you’re managing multiple currencies for your business. QuickBooks allows you to work with different currencies, but it’s important to understand how to adjust a supplier’s currency correctly to ensure your financial records remain accurate. Here’s a comprehensive guide to help you navigate this process.
Understanding Multi-Currency in QuickBooks
Before diving into the steps for changing a supplier’s currency, it’s essential to understand how QuickBooks handles multi-currency transactions.
- Multi-Currency Feature: This feature allows you to manage transactions in different currencies, which is beneficial for businesses dealing with international clients or suppliers.
- Currency Assignment: Each supplier can be assigned a specific currency, and transactions with that supplier will default to that currency.
- Exchange Rates: QuickBooks automatically updates exchange rates, but you can also manually adjust them if necessary.
Steps to Change Supplier Currency
Changing the currency for a supplier in QuickBooks involves a few straightforward steps. Here’s how to do it:
- Enable Multi-Currency:
- If you haven’t already enabled the multi-currency feature, go to the Settings menu.
- Click on Account and Settings.
- Select the Advanced tab and find the Currency section.
-
Turn on the multi-currency option.
-
Add or Edit Supplier:
- Go to the Expenses tab and select Vendors.
-
Find the supplier you want to change or click on New Vendor to create a new one.
-
Choose Currency:
- In the supplier’s profile, look for the Currency field.
-
Select the desired currency from the dropdown menu. If you’re adding a new supplier, this step will be included in the creation process.
-
Save Changes:
- After selecting the currency, ensure all other relevant details are correct.
- Click Save to update the supplier’s information.
Important Considerations
When changing a supplier’s currency, keep the following points in mind:
- Existing Transactions: Changing a supplier’s currency does not retroactively change the currency of existing transactions. You may need to create new transactions in the new currency.
- Reconcile Accounts: After changing currencies, ensure that your accounts are reconciled to avoid discrepancies.
- Reporting: Be aware that reports may reflect the currency change. Make sure to review any financial reports that involve the supplier.
Benefits of Changing Supplier Currency
Changing a supplier’s currency can offer several advantages:
- Accuracy: Ensures that all transactions are recorded in the correct currency, enhancing financial accuracy.
- Streamlined Accounting: Helps maintain a clear record of supplier transactions, particularly for international dealings.
- Improved Financial Insights: Allows for better analysis of costs and payments in the respective currencies, facilitating informed decision-making.
Challenges You May Encounter
While changing a supplier’s currency is beneficial, it can also present challenges:
- Data Entry Errors: Manual currency changes may lead to mistakes. Always double-check entries.
- Currency Fluctuations: Exchange rates can vary, impacting the overall cost of transactions.
- System Limitations: Some versions of QuickBooks may have restrictions on multi-currency functionality.
Practical Tips for Managing Supplier Currency
To effectively manage supplier currency in QuickBooks, consider these best practices:
- Regular Updates: Regularly check and update exchange rates to ensure accurate financial reporting.
- Consistent Record-Keeping: Maintain consistent records of transactions in the appropriate currency to avoid confusion.
- Training: Ensure that your team is trained on how to use the multi-currency feature effectively.
Conclusion
Changing a supplier’s currency in QuickBooks is a manageable process that can enhance your accounting accuracy and streamline international transactions. By following the steps outlined above and considering the potential challenges, you can effectively manage your supplier currencies and ensure your financial records are up to date. Remember to keep an eye on exchange rates and maintain consistent records to make the most of the multi-currency feature.
Frequently Asked Questions (FAQs)
1. Can I change the currency for an existing supplier in QuickBooks?
Yes, you can change the currency for an existing supplier by editing their details in the vendor list. However, this won’t change the currency for past transactions.
2. What happens to past transactions when I change a supplier’s currency?
Past transactions will remain in the currency they were originally recorded in. Changing the currency only affects future transactions.
3. Is there a limit to the number of currencies I can use in QuickBooks?
QuickBooks allows you to add multiple currencies, but the exact number may depend on your subscription plan. Always check your plan details.
4. Do I need to manually update exchange rates in QuickBooks?
While QuickBooks provides automatic updates for exchange rates, you can manually adjust them if necessary for specific transactions.
5. How do I ensure accurate financial reports after changing supplier currency?
To maintain accurate financial reports, regularly reconcile your accounts and ensure that all transactions are recorded in the correct currency.