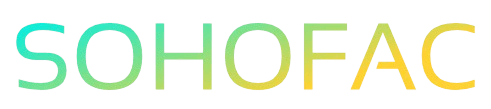Navigating supplier credit can feel daunting, especially when it comes time to apply it to invoices in QuickBooks Online. Whether you’re managing a small business or handling finances for a larger organization, understanding how to efficiently use supplier credits can save you money and streamline your accounting process.
In this article, we’ll walk you through the steps to apply supplier credit to invoices, ensuring you make the most of your available credits. You’ll also discover helpful tips and insights to optimize your use of QuickBooks Online. Let’s simplify your accounting and enhance your financial management skills!
Related Video
How to Apply Supplier Credit to Invoice in QuickBooks Online
Managing supplier credits in QuickBooks Online is a crucial aspect of keeping your finances organized. This process allows you to apply credits from your vendors directly to your outstanding invoices, helping you reduce your payable amounts efficiently. In this guide, we’ll walk you through the steps to apply supplier credits to invoices, discuss the benefits of doing so, and answer some frequently asked questions.
Understanding Supplier Credit
Supplier credit is a financial arrangement where a vendor provides you with a credit for goods returned, overpayments, or discounts. This credit can be applied against future invoices, reducing the amount you owe. Applying supplier credits correctly ensures that your accounting records remain accurate and that you maintain good relationships with your suppliers.
Steps to Apply Supplier Credit to Invoice in QuickBooks Online
Applying supplier credit in QuickBooks Online is straightforward. Follow these detailed steps:
- Log into QuickBooks Online
-
Start by logging into your QuickBooks Online account. Ensure you have the necessary permissions to access vendor transactions.
-
Navigate to the ‘Expenses’ Tab
-
On the left sidebar, click on the ‘Expenses’ tab. This section includes all your vendor transactions.
-
Select ‘Vendors’
-
In the Expenses section, find and select the ‘Vendors’ option. This will show you a list of all your vendors.
-
Choose the Vendor
-
Locate the vendor for whom you want to apply the credit. Click on their name to view their details.
-
Access the Vendor Credit
-
Within the vendor’s profile, look for the ‘Vendor Credits’ section. Here, you’ll see any credits available for that vendor.
-
Select the Credit
-
Click on the specific credit you want to apply. This action will take you to the details of the credit.
-
Choose ‘Apply to Invoice’
-
Look for an option that says ‘Apply to Invoice’ or similar wording. Click on it to start applying the credit to an outstanding invoice.
-
Select the Invoice
-
A list of open invoices will appear. Choose the invoice(s) you want to apply the credit to by checking the corresponding boxes.
-
Confirm the Amount
-
Ensure the credit amount is correctly applied to the selected invoice. If necessary, adjust the amounts to fit your needs.
-
Save Changes
- Once you’ve confirmed the amounts, click on the ‘Save and Close’ button to finalize the transaction.
-
Review Your Transactions
- After saving, review your vendor transactions to ensure the credit has been applied correctly.
Benefits of Applying Supplier Credits
Applying supplier credits to invoices in QuickBooks Online offers several advantages:
- Improved Cash Flow: By reducing the amount you owe to vendors, you can better manage your cash flow.
- Accurate Financial Reporting: Keeping your accounts payable accurate ensures that your financial statements reflect the true state of your business.
- Better Vendor Relationships: Timely application of credits can help maintain good relationships with your suppliers, fostering trust and reliability.
- Simplified Accounting: Automating the application of credits reduces manual entry errors and saves time in the accounting process.
Challenges to Consider
While applying supplier credits is beneficial, there can be challenges:
- Tracking Credits: If you have multiple credits from different suppliers, tracking them can become complex. Regularly review your vendor accounts to stay organized.
- Understanding Terms: Make sure you understand the terms of the credit, such as expiration dates or conditions attached to it.
- System Errors: Occasionally, you may encounter system errors while applying credits. Always double-check your transactions and consult support if needed.
Practical Tips for Applying Supplier Credits
- Keep Records: Maintain thorough records of all vendor credits. This includes invoices, credit notes, and any correspondence related to the credit.
- Regular Review: Regularly review your vendor credits to ensure they are applied in a timely manner. This practice will help keep your accounts up to date.
- Communicate with Vendors: If you’re unsure about a credit or its application, don’t hesitate to reach out to your vendor for clarification.
- Utilize Reports: Take advantage of QuickBooks reporting features to monitor your vendor credits and outstanding invoices. This will provide a clear view of your financial standing.
Conclusion
Applying supplier credits to invoices in QuickBooks Online is a vital part of maintaining accurate financial records and managing your cash flow. By following the outlined steps, you can efficiently apply credits, improve your accounting accuracy, and strengthen your relationships with vendors. Regularly reviewing your credits and invoices will keep your financials in check, ensuring your business runs smoothly.
Frequently Asked Questions (FAQs)
1. What is a supplier credit?**
A supplier credit is a financial credit issued by a vendor for reasons such as returns, overpayments, or discounts. It can be applied against future invoices.
2. How do I find available vendor credits in QuickBooks Online?**
You can find available vendor credits by navigating to the ‘Expenses’ tab, selecting ‘Vendors’, and then choosing the specific vendor to view their credits.
3. Can I apply supplier credits to multiple invoices at once?**
Yes, QuickBooks Online allows you to apply supplier credits to multiple invoices simultaneously, provided the credit amount covers the total of the selected invoices.
4. What if I accidentally apply too much credit?**
If you apply too much credit, you can correct this by editing the transaction. Simply adjust the amount applied to ensure it matches the correct invoice total.
5. Are there any limits to using supplier credits?**
While there are no strict limits, you should ensure that the credit amount does not exceed the total of the invoice you are applying it to. Always check the terms set by the vendor regarding the use of credits.
By understanding how to effectively apply supplier credits in QuickBooks Online, you can enhance your financial management and streamline your accounting processes. Happy bookkeeping!