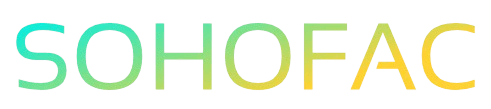Managing supplier credits can feel daunting, especially when you’re trying to keep your finances in check. If you’ve ever found yourself wondering how to apply a supplier credit in QuickBooks Online, you’re not alone. This crucial process helps streamline your accounts and ensures that you’re not overpaying for goods and services.
In this article, we’ll guide you through the step-by-step process of applying a supplier credit. You’ll learn practical tips and insights to make the task easier, ensuring your bookkeeping remains accurate and efficient. Let’s dive in and simplify your supplier credit management!
How to Apply a Supplier Credit in QuickBooks Online
Applying a supplier credit in QuickBooks Online is a straightforward process that helps you manage your vendor relationships and keep your financial records accurate. Whether you’ve received a refund or a credit for a returned item, knowing how to apply that credit correctly ensures your books remain balanced. Let’s break down the steps and provide you with some practical tips.
Understanding Supplier Credits
A supplier credit is a document that indicates a reduction in the amount you owe to a vendor. This can occur for several reasons, including:
- Returned items: If you returned goods to a supplier, they may issue a credit.
- Discounts or adjustments: Suppliers might offer credits for overcharges or as part of a promotional deal.
- Refunds: Sometimes, a supplier may refund you for a previous purchase.
Applying these credits correctly in QuickBooks helps maintain accurate records and simplifies future transactions with that vendor.
Steps to Apply a Supplier Credit in QuickBooks Online
To apply a supplier credit, follow these simple steps:
-
Log into QuickBooks Online: Open your QuickBooks account and navigate to the dashboard.
-
Go to the Expenses tab: Click on the “Expenses” option located in the left-hand menu. This is where you can manage all your vendor transactions.
-
Select Vendors: Under the Expenses tab, find and click on “Vendors.” This will display a list of all your suppliers.
-
Choose the Vendor: Find the vendor for whom you want to apply the credit and click on their name. This opens the vendor’s profile.
-
Locate the Credit: In the vendor’s profile, look for the “Vendor Credit” section. If you have previously entered a vendor credit, it will appear here.
-
Create a New Vendor Credit (if necessary):
- If you haven’t entered the credit yet, click on the “New Transaction” button and select “Vendor Credit.”
-
Fill out the necessary details, including the date, amount, and a brief description of the credit.
-
Save the Vendor Credit: Once all details are filled in, click “Save and Close” to record the credit.
-
Apply the Credit to an Open Bill:
- Navigate back to the vendor’s profile and find the outstanding bill you want to apply the credit against.
- Open the bill and look for the “Make Payment” button.
-
In the payment window, you will see the available credits. Check the box next to the vendor credit you want to apply.
-
Finalize the Payment: After applying the credit, review the amount due. If everything looks correct, click “Save and Close” to complete the transaction.
Benefits of Applying Supplier Credits
- Accurate Financial Records: Keeping track of credits helps maintain the integrity of your financial statements.
- Improved Cash Flow Management: By applying credits, you reduce the amount you owe, which can help with cash flow.
- Enhanced Vendor Relations: Properly managing credits shows vendors that you are organized and responsible, fostering better relationships.
Common Challenges and How to Overcome Them
-
Misapplying Credits: Ensure you double-check the amounts before applying credits to avoid discrepancies.
-
Lost Credits: If you can’t find a credit, check the “Vendor Credit” section in the vendor’s profile. It’s easy to overlook if you have many transactions.
-
Confusion with Refunds: Understand the difference between a vendor credit (which reduces future bills) and a refund (which is cash returned). Ensure you record each appropriately.
Practical Tips for Managing Supplier Credits
-
Keep Detailed Records: Always document the reason for the credit and retain any correspondence with the vendor.
-
Regularly Reconcile Accounts: Frequently check your accounts payable to ensure all credits are applied, and your vendor balances are accurate.
-
Utilize QuickBooks Reports: Use QuickBooks reporting features to track vendor credits and outstanding bills. This can help you stay organized.
Concluding Summary
Applying supplier credits in QuickBooks Online is an essential skill for managing your business finances effectively. By following the outlined steps, you can ensure that your vendor transactions are accurate, which leads to better financial reporting and vendor relationships. Regularly applying credits not only streamlines your accounting processes but also enhances your overall business efficiency.
Frequently Asked Questions (FAQs)
What is a supplier credit in QuickBooks Online?
A supplier credit is a document that indicates a reduction in the amount you owe to a vendor, often due to returned goods, discounts, or refunds.
How do I find an existing supplier credit?
You can locate existing supplier credits by navigating to the vendor’s profile under the Expenses tab and checking the “Vendor Credit” section.
Can I apply a supplier credit to multiple bills?
No, a supplier credit can only be applied to one bill at a time. If you have multiple bills, you will need to create separate transactions for each one.
What should I do if I accidentally apply a credit incorrectly?
If you misapply a credit, you can reverse the payment or edit the bill and reapply the credit correctly.
Are there any fees associated with applying supplier credits?
No, there are no fees for applying supplier credits in QuickBooks Online; it is a straightforward process that is part of managing your vendor accounts.
By understanding how to apply supplier credits effectively, you can streamline your accounting process and ensure that your financial records remain accurate and up to date.