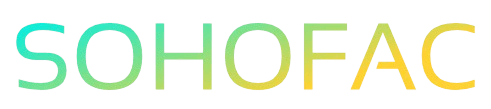Are you looking to tidy up your QuickBooks Online account by removing an outdated supplier? Whether it’s a vendor you no longer work with or just a duplicate entry, knowing how to delete a supplier is essential for keeping your financial records accurate and organized.
In this article, we’ll guide you through the straightforward steps to delete a supplier from your QuickBooks Online account. You’ll also find helpful tips to ensure you don’t lose important information in the process. Let’s simplify your bookkeeping!
Related Video
How to Delete a Supplier in QuickBooks Online
Deleting a supplier (or vendor) in QuickBooks Online is a straightforward process, but it’s essential to follow the right steps to ensure it’s done correctly. This guide will walk you through the steps to delete a supplier, explain when and why you might want to do it, and offer some practical tips along the way.
Why You Might Want to Delete a Supplier
Before diving into the steps, let’s explore some reasons you might need to delete a supplier:
- Outdated Information: If a supplier no longer provides services or products, keeping them in your list can clutter your records.
- Duplicate Entries: Sometimes, suppliers might be entered multiple times due to typos or variations in naming. Deleting duplicates helps maintain a clean vendor list.
- Accurate Reporting: Having only active suppliers can lead to more accurate financial reporting and easier management of your accounts.
Steps to Delete a Supplier in QuickBooks Online
Follow these steps to delete a supplier effectively:
-
Log into QuickBooks Online: Start by logging into your QuickBooks Online account.
-
Navigate to the Expenses Tab:
- On the left-hand side, click on the “Expenses” tab.
- This will take you to the Expenses dashboard.
- Select Vendors:
- Within the Expenses section, locate and click on “Vendors.”
-
Here, you’ll see a list of all your suppliers.
-
Find the Supplier You Want to Delete:
-
Scroll through the list or use the search bar to find the specific supplier you wish to delete.
-
Open the Supplier Profile:
-
Click on the name of the supplier to open their profile.
-
Delete the Supplier:
- Look for the “More” option (usually found at the bottom right of the supplier’s profile).
- Click on it, and then select “Delete” from the dropdown menu.
-
A confirmation prompt will appear. Confirm that you want to delete the supplier.
-
Check for Related Transactions:
- If the supplier has associated transactions (like bills or payments), you may be unable to delete them. In this case, consider archiving instead of deleting.
Important Considerations Before Deleting a Supplier
-
Check for Open Transactions: Ensure there are no open bills, payments, or other transactions associated with the supplier. If there are, you may need to resolve these before deletion.
-
Archiving Instead of Deleting: If you think you might need the supplier information later, consider archiving the supplier instead of deleting them. This way, you can hide them from your active list without losing the data.
Practical Tips for Managing Suppliers in QuickBooks Online
-
Regular Review: Schedule regular reviews of your supplier list to ensure that it is up to date. This helps prevent clutter and ensures accurate financial management.
-
Use Tags or Categories: Consider tagging suppliers based on categories (like “active,” “inactive,” or “archive”). This can make it easier to manage and filter your supplier list.
-
Document Changes: If you decide to delete or archive suppliers, keep a record of these changes. This can be helpful for future reference or audits.
Benefits of Keeping Your Supplier List Clean
-
Improved Efficiency: A clean supplier list allows for quicker access to necessary information, saving time during data entry or when processing payments.
-
Accurate Financial Reporting: When your supplier data is accurate and up to date, your financial reports will reflect true business performance, aiding in better decision-making.
-
Enhanced User Experience: A well-organized vendor list enhances your overall experience using QuickBooks Online, making it easier to navigate and manage your business finances.
Challenges You Might Encounter
-
Inability to Delete: If you’re unable to delete a supplier, it’s likely due to associated transactions. You will need to handle these transactions before proceeding.
-
Accidental Deletion: Deleting a supplier is permanent. Ensure that you genuinely want to delete the supplier, as this action cannot be undone once confirmed.
Conclusion
Deleting a supplier in QuickBooks Online is a simple yet important task for maintaining your business’s financial health. By following the steps outlined above, you can efficiently manage your supplier list, ensuring it remains relevant and clutter-free. Remember to regularly review your suppliers and consider archiving instead of deleting if you may need the information later.
Frequently Asked Questions (FAQs)
What happens if I delete a supplier with outstanding transactions?
If you attempt to delete a supplier with outstanding transactions, QuickBooks will prevent you from doing so. You’ll need to resolve those transactions first.
Can I restore a deleted supplier?
Once you delete a supplier in QuickBooks Online, the action is permanent. It’s advisable to archive suppliers instead of deleting them if you think you may need the information later.
Is there a limit to how many suppliers I can have in QuickBooks Online?
No, QuickBooks Online does not impose a strict limit on the number of suppliers you can have. However, managing a large number of suppliers efficiently is crucial.
Can I delete multiple suppliers at once?
QuickBooks Online does not currently allow bulk deletion of suppliers directly. You must delete them one at a time.
What should I do if I accidentally delete a supplier?
Unfortunately, if you delete a supplier by mistake, you cannot recover it. Always double-check before confirming deletion to avoid accidental loss of important data.